 Camtasia Studio(桌面视频录制软件) V2022.4.1.42246 官方免费版 / Camtasia录屏软件下载
版本
Camtasia Studio(桌面视频录制软件) V2022.4.1.42246 官方免费版 / Camtasia录屏软件下载
版本
网友评分:
 4.9分
4.9分
Camtasia Studio是一款专门捕捉屏幕音影的桌面视频录制软件。它能在任何颜色模式下轻松地记录屏幕动作,包括影像、音效、鼠标移动的轨迹,解说声音等等,另外,它还具有及时播放和编辑压缩的功能,可对视频片段进行剪接、添加转场效果。它输出的文件格式很多,有常用的AVI及GIF格式,还可输出为RM、WMV及MOV格式,用起来极其顺手。

Camtasia Studio还是一款视频编辑软件,可以将多种格式的图像、视频剪辑连接成电影,输出格式可是是 GIF 动画、AVI、RM、QuickTime 电影(需要 QucikTime 4.0 以上)等,并可将电影文件打包成 EXE 文件,在没有播放器的机器上也可以进行播放,同时还附带一个功能强大的屏幕动画抓取工具,内置一个简单的媒体播放器。

1、屏幕录制器:记录屏幕的任何部分,直到像素。
2、摄像头:网络摄像头可以为您的视频添加个性化触摸。
3、媒体:将图像,音频和视频导入到4K分辨率。
4、多轨时间表:使用多个轨道快速制作图片,视频,文字和音频。
5、注释:箭头,标注,形状等更有助于您理解。
6、转换:将剪辑/图像,形状或文本的开头或结尾添加一个介绍/外部。

1、一致的音频调平:Camtasia 2019 会自动调整您的音频,以便您在每个视频项目中都具有一致 的级别。现在,无论您有多少音轨,您都可以确信您的视频听起来比以往更好。
2、光标平滑:新的光标平滑效果将使您的鼠标移动干净且易于理解。
3、自定义键盘快捷键:我们添加了十倍可自定义的键盘快捷键。这些快捷方式使您可以轻松地 个性化您的工作流程,并在整个Camtasia中更快地完成任务。
4、添加徽标到主题:Camtasia 2019中的主题已更新,因此您现在可以包含自己的图像或徽标。 轻松将其应用于其中一个可编辑的视频资源,以获得高质量的品牌视频。

1、在编辑完或者录制完视频后,首先点击菜单栏上的“分享”。

2、在下拉菜单中选择“本地视频”。

3、也可以点击右上角的“分享”按钮。

4、在下拉菜单中选择“本地视频”。

5、在弹出的界面中点击向下的箭头。

6、会看到如下国所示的下拉菜单。选择要保存的文件格式,点击“下一步”。

7、接下来设置好保存的文件目录,点击“完成”即可。

8、最后,等待视频生成保存完成即可,完成后会看到如下图所示的提示,你可以点击 “打开生成文件夹”来找到刚才生成的视频。

1、开camtasia studio,拖入一段视频进去。然后把视频拖入到轨道中去。

2、选中视频,选择开始和结束节点,右键进行删除。

3、这时候发现第一段就被删除掉了。我手动移动到最前面去了。


4、如果是分割视频的话,移动到某一位置上,点击分割即可。

5、粘贴的话,一定是经过复制或剪贴来完成的。

1、下载安装好的camtasia当中会附带一款红色的录屏软件 点击运行。

2、出现的界面呢?就是这个样子,有一个控制面板,然后外加录屏区域。

3、点击如图位置,在工具当中找到设置选项。来了解一下他的录制快捷键。

4、从默认的界面切换到热键hotkeys 来看一下几个常用的录屏快捷键。

5、第一个常用的就是录制和暂停键F9 一般直接快捷一件不会和其他案按键冲突。

6、然后是录屏结束键F10 用来终止视频录制。最常用的按键之一啦。

7、然后是一个最常用的录屏按键添加标注 建议将其自定义为功能键的F7,这样操作起来容易一些。使用这个快捷键可以在图中绘制一些箭头圆圈,长方形之类的。

8、关于摄像头和这个麦克风录制哪一个设备可以在其中进行选择。

9、了解以上快捷键之后呢,便可以点击RECODER进行录屏了

10、录屏结束,默认参数会将视频导入到camtasia中以供编辑。

1、PDF 支持 (Windows):导入 PDF 文件以在 Camtasia (Windows) 项目中使用。
2、批量导出程序 (Mac):只需一步即可将多个 Camtasia 项目导出为视频或音频文件。
3、SmartFocus 改进:我们改进了 SmartFocus zoom-n-pan 动画效果。
4、隐藏桌面图标 (Mac):只需单击一下,即可在录制过程中消除混乱的 Mac 桌面。
5、更新了画布预设:Canvas 预设已更新,包括较新 iOS 设备,Instagram,Facebook 等的尺寸。
6、新视觉效果 (Mac):大纲边缘,马赛克和颜色色调已添加到 Camtasia for Mac 中的视觉效果。
7、TechSmith 视频评论集成:直接与 TechSmith Video Review 分享视频,以便更快地获得反馈和批准。
8、MacBook Pro 触控条支持 (Mac):利用新的 MacBook Pro Touch Bar 功能,轻击就能充分利用与 Camtasia 的互动。
标签: Camtasia Studio 视频录制
 286.57M
286.57M
 267.29M
267.29M
 488.2M
488.2M
 水印宝电脑版 V6.4.0 官方PC版
236.02M / 简体中文 /5.3
水印宝电脑版 V6.4.0 官方PC版
236.02M / 简体中文 /5.3
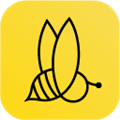 蜜蜂剪辑VIP破解版 V1.7.10.25 免费会员激活码版
63.34M / 简体中文 /1.4
蜜蜂剪辑VIP破解版 V1.7.10.25 免费会员激活码版
63.34M / 简体中文 /1.4
 MKVToolnix(mkv视频制作软件) V9.6.0 多语免费版
26.73M / 简体中文 /7.2
MKVToolnix(mkv视频制作软件) V9.6.0 多语免费版
26.73M / 简体中文 /7.2
 camtasia studio V8.6 免费中文版
267.29M / 简体中文 /2.6
camtasia studio V8.6 免费中文版
267.29M / 简体中文 /2.6
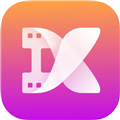 花瓣剪辑PC版 V1.0.0.310 官方最新版
139.96M / 简体中文 /2.3
花瓣剪辑PC版 V1.0.0.310 官方最新版
139.96M / 简体中文 /2.3
 爱剪辑专业版破解版 V3.0 永久免费版
374.94M / 简体中文 /0.9
爱剪辑专业版破解版 V3.0 永久免费版
374.94M / 简体中文 /0.9