 WinImage(制作Image文件) V5.0 网上冲浪者汉化版 / winimage汉化破解版
版本
WinImage(制作Image文件) V5.0 网上冲浪者汉化版 / winimage汉化破解版
版本
网友评分:
 9.7分
9.7分
Install4j MultiPlatform Edition(java生成jar) V6.0 Build 6049 X64 官方免费版
Skin builder(程序皮肤制作工具) 7.0 汉化版
单文件软件封装工具 V1.0 绿色最新版
QuickCHM(CHM制作工具) V2.6 绿色特别版
Advanced Installer21中文破解版 V21.8.1 绿色便携版
CreateInstall8破解版 V8.0 免费版
软件助手 V20220717 免费版
Turbo Studio2022破解版 V22.6 免费版
WinImage是一套可将文件或是文件夹制成 Image 文件的程序,然后完整复制至另一硬盘的工具,它与 Ghost 不同的是,它可直接将镜象文件分割成数快存储至 a 磁盘中。

是一套可将文件或是文件夹制成 Image 文件的程序,然后完整复制至另一硬盘的工具,它与 Ghost 不同的是,它可直接将镜象文件分割成数快存储至 a 磁盘中,另外程序提供制作与还原程序。它容许你从软盘上做磁盘镜像,从一个镜像中释放文件,创建一个空的镜像,通过在一空盘上放置镜像复制磁盘,在一镜像中注入文件与目录,转换一个镜像格式等等。 WinImage 支持许多不同标准和非标准格式,包括微软的 DMF 格式。 WinImage 可以用于备份 WINDOWS 95 磁盘和大部份微软的软件产品。
它支持多种类型的镜像文件,如后缀为img、imz、ima、iso、dsk、cif、wil、wlz等文件。如同WInrar能任意对打开的rar文件进行增减一样,在WinImage工具栏里点击“Open”图标,打开一个img镜像文件,便在窗口中列出其所含文件,可在窗口中任意增减文件

1、WinImage软件是一个强大的磁盘实用工具,它允许用户创建一张软盘的映像,从映像中提取文件,创建一个空的映像,将一个镜象恢复到空白的软盘上,等等
2、WinImage软件还支持很多标准和非标准的磁盘格式,包含微软的DMF格式。它如同 Ghost 是一套可将文件或是文件夹制成 Image文件的程序,而后完整复制至另一硬盘的工具
3、WinImage和 Ghost不同的是,它可直接将映像文件分割成数快存储至 A磁盘中,此外程序提供制作和还原程序、使用起来相当的方便
1、此为汉化绿色版,直接点击使用。
【WinImage怎么用】
Winmage是一个用于处理碟盘镜象的好工具,在制作启动光盘时经常要用到。该软件为6.1汉化版,在高级会员区有下载。如将可引导软盘上的文件做成 IMG文件;将可引导的IMG文件写入软盘,使之成为可引导软盘;不同容量的IMG转换 1.44M <=> 2.88M等。使用方法如下:
一、将可引导的软盘上的文件做成IMG文件
1、将可引导插入软驱,然后打开WINIMAGE,点击菜单栏上的磁盘,在下拉式菜单中,确认使用驱动器 A: 前已打勾。然后点击读取磁盘,就可以将软盘上的所有信息读入到窗口中。
注意:你也可以使用上述类似的方法,将光盘做成ISO文件。
2、在主窗口内,你可以对里面的文件进行添加和删除,注意,不要随意删除与引导有关的COMMAND和IO.SYS这两个文件,不然可能会导致引导失败。
3、文件准备完毕,在保存映象文件时,在保存类型中,注意选择"所有文件(*.*)",然后填入文件名。当然,你也可以在保存类型中,选择"镜像文件 (*.IMA),但不能选择"已压缩的镜像文件(*.IMZ),因为这是压缩格式,不能在启动盘上使用。由于在习惯上,一般是使用*.IMG作为默认的映 像文件,所以推荐选择"所有文件(*.*)"这个方式。
二、将带有可引导信息的*.IMG写入软盘中,使软盘带有可引导的信息。
打开*.IMG,在菜单栏中,选择 磁盘 > 写入磁盘或 格式化并写入磁盘,就可以*.IMG中的所有信息写入到软盘中。
三、不同容量的IMG转换 1.44M < > 2.88M
一般软盘的容量是1.44M,在一些特殊情况下,可能需要使用更大容量的IMG文件,这里介绍如何做2.88M的IMG文件。
1、打开一个已经做好的,容量是1.44M的IMG文件,然后在,菜单栏中,选择镜像 > 改变磁盘格式
2、在弹出的菜单中,选中"2.88M",点击"确定".
在这个已经远离DOS很久的时代,却每在关键的时刻,如系统崩溃要重装或在DOS下进行诊断时,总是由DOS来单骑救主。你有一个强大的启动盘,带你进入强大的DOS世界将问题各个击破吗?
在这个已经远离DOS很久的时代,却每在关键的时刻,如系统崩溃要重装或在DOS下进行诊断时,总是由DOS来单骑救主。你有一个强大的启动盘,带你进 入强大的DOS世界将问题各个击破吗?今天,WinImage、Nero、vFloppy、Ghost将强强联手,让你打造一张张超强的启动盘。
一、WinImage应用初上手
WinImage是本文的主角,这里先说一些简单应用。
1.把软盘保存为映像文件
WinImage可以将软盘内容以磁盘映像文件的形式保存在硬盘上,这样就算软盘损坏(软盘很容易损坏),我们也可以随时恢复。
将软盘(如Windows 98启动盘)插入到软驱中,启动WinImage,单击勾选“磁盘→使用磁盘A:”,再单击“磁盘→读取磁盘”,这时Windows 98盘中的内容就显示在WinImage窗口中了(如图1)。单击工具栏上的“保存”按钮即可弹出制作磁盘映像文件的对话框,在“文件名”栏中输入映像文 件名,在“保存类型”栏中选择一定文件格式,其中IMA为普通映像文件格式,IMZ则为压缩映像文件格式,如win98.ima。之后单击“保存”按钮即 可。
2.编辑映像文件
在WinImage中右击文件,选择“提取文件”、“删除文件”或“文件属性”,可以方便地将文件从映像文件中提取、删除,或修改文件名、时间等文件属性。单击“映像→加入”或“加入一个文件夹”可以往映像文件中添加内容。
3.将映像文件写入软盘
单击WinImage工具栏上的“打开”按钮,将前面制作的映像文件win98.ima加载到WinImage中。单击“写入磁盘”按钮,即可将映像文件还原写入到软盘中,一张Windows 98启动盘就制作成功了。
4.用WinImage制作和查看ISO
将光盘插入到光驱中,单击“磁盘→创建光盘ISO映像”,在如图2窗口中选择光驱,并设置ISO文件的保存路径,最后单击“确定”即可生成 ISO文件。单击“打开”按钮,再选择ISO文件,即可查看ISO文件中的内容,可以提取ISO中的文件,但不能修改,也不能保存。生成的ISO文件可以 被Daemon Tools等软件识别成虚拟光驱,可在Nero Burning-Rom中刻录成光盘。
5.为映像文件加密
如果映像文件中保存了很重要的信息,那可以用WinImage的加密功能。在保存或另存IMA、IMZ等文件时,单击“保存”下面的“密码”按钮,再两次输入密码即可。此后生成的映像文件再用WinImage打开时,就需要输入密码才能看到内容。
8.生成自解压格式
我们生成的IMA、IMZ映像文件,只有安装了WinImage等软件的电脑才能识别。但如果我们打开win98.ima映像文件,单击“文件 →创建自解压文件”,在向导中,设置来源为已经载入的映像或硬盘中的映像文件;设置自解压界面的功能选项及密码即可。双击生成的EXE文件,就会弹出如图 3窗口,勾选“写入软盘”,确定后就能快速制作启动盘了。
二、制作可启动光盘
win98.ima保留了Windows 98启动盘的引导功能,我们将它加载到刻录光盘中,从而制作可启动光盘。
启动Nero Burning-Rom,在“新建专辑”窗口中,选择刻录盘的类型为“CD-ROM(引导) ”。在右侧窗口中,指定“可启动的映像文件位置”即win98.ima文件的位置。勾选“打开高级设置”选项,选择“虚拟类型”为“虚拟1.44MB磁 盘”(如图4),单击“新建”按钮进入Nero主界面。像平常一样插入文件,最后单击“刻录当前编译”。
完成后,在BIOS中设置从光盘启动后即可在电脑出现问题时,用此光盘启动电脑了。
三、方便快速的系统备份与恢复
Ghost目前无疑是最棒的系统备份与恢复软件,能不能将它集成到IMA映像文件中呢,再用vFloppy虚拟到硬盘上,就可以让系统的备份与 恢复更为便捷?中间的技术关键是解决Ghost体积较大的问题,好在WinImage、vFloppy支持2.88 MB格式。
第一步:为“软盘”扩容
启动WinImage,单击“打开”按钮,调入前面制作的win98.ima映像文件,这时你看到左下角的状态栏提示磁盘大小为1440KB。单击“映像→更改格式”,在如图5窗口中选择“2.88 MB”格式。确定后,左下角的状态栏提示磁盘大小为2880KB。
第二步:添加Ghost文件
单击工具栏上的“加入”按钮,选择下载的Ghost文件,将Ghost添加进IMA映像文件中。
第三步:创建添加批处理文件
启动“记事本”,输入:
ghost -sure -clone,mode=pdump,src=1:1,dst=d:\system.gho
保存时,输入文件名为“"Backup.bat"”,从而保存为BAT批处理文件。此批处理执行后,自动将C盘内容制作为system.gho文件,并保存在D盘根目录下。
同样,新建文件,输入:
ghost -sure -rb -clone,mode=pload,src=d:\system.gho:1,dst=1:1
保存时,输入文件名为“"Restore.bat"”,此批处理执行后,自动将d:\system.gho还原至系统盘C盘。
回到WinImage界面下,将Backup.bat、Restore.bat两个文件添加至映像文件中。同时,删除掉其中的autoexec.bat和config.sys文件。单击“文件→另存为”,将此文件保存为ghost.ima。
第四步:虚拟映像文件到硬盘
启动vFloppy,在“映像文件”中选择生成的ghost.ima,在“显示文本”中输入“Ghost快速备份与恢复”,单击“应用”执行虚 拟操作。再次启动系统后,选单中就多出了“Ghost快速备份与恢复”一项,选择此项后输入Backup即备份C盘,输入Restore即恢复,如果输入 Ghost,则可以自主操作备份与恢复。
小提示
也可以将此IMA文件刻录到光盘上,这样,启动光盘里也多出了Ghost功能。只是要在图4窗口中要设置“虚拟类型”为“虚拟2.88MB磁盘”。
四、DOS下也用USB硬盘
一般GHO文件体积比较大,这么大的文件放大硬盘上占用了太多的硬盘空间。而现在越来越好用的USB移动硬盘,就成为保存这些不常用备份文件的最佳仓库。让DOS识别USB的移动硬盘,并用它来备份和恢复系统是一件非常有意义的事情。
利用下面的方法,让你的启动盘不仅能识别USB移动硬盘,还能识别USB接口的光驱、ZIP,甚至于MO等设备。
第一步:制作批处理文件
先启动“记事本”,输入ghost -sure -clone,mode=pdump,src=1:1,dst=system.gho,将它保存为backup.bat文件。再新建一文件,输入 ghost -sure -rb -clone,mode=pload,src=system.gho:1,dst=1:1,将其保存为restore.bat文件。最后把 backup.bat、restore.bat和ghost.exe文件保存到USB硬盘的根目录下,并确认该分区上有足够的空间来保存系统文件(最好不 少于3GB)。
第二步:加载驱动文件
启动WinImage,打开前面制作的ghost.ima文件。
在生成的F2H目录中,将Usbaspi.sys拖放到WinImage窗口以添加到映像文件中。下载http: //www.stefan2000.com/darkehorse/PC/DOS/Drivers/USB/mhairu.zip,将其中的 Di1000dd.sys拖放到映像文件中。
第三步:编辑更新Config.sys
选择启动盘中的Config.sys,单击“提取”按钮,然后用“记事本”打开提取出来的Cofig.sys文件,在其中的[COMMON]小节中加入以下语句(如图6)。
device=usbaspi.sys
device=di1000dd.sys
保存后将Config.sys再添加到映像文件中以替换未修改的Config.sys文件。
第四步:虚拟到硬盘
单击“文件→另存为”,将映像文件命名为usb.ima。启动vFloppy,在“映像文件”中选择生成的usb.ima,在“显示文本”中输 入“支持USB启动”,单击“应用”执行虚拟操作。再次启动系统后,选单中就多出了“支持USB启动”一项,选择此项后即会自动识别USB存储设备,并分 配盘符,我们进入包含有backup.bat、restore.bat和ghost.exe文件的USB硬盘的根目录下,输入backup则会把C盘内容 保存到USB硬盘中的system.gho文件中 ,输入restore就将USB硬盘中的system.gho文件恢复到C盘中。
小提示
可能由于USB芯片的区别,有的USB设备可能并不能识别,建议根据自己的芯片到网上搜索相应的驱动文件。另外,你的USB接口和移动硬盘盒必须是2.0的芯片才有意义,如果是1.1,操作速度会很慢。
标签: 镜像工具

UltraISO(制作光盘映像) V9.7.6.3860 免费破解版 1.82M | 多国语言 | 6.9
详情
DAEMON Tools(虚拟光驱) V6.1.0.0483 多语官方最新版 29.69M | 多国语言 | 8.6
详情
winiso绿色版 V6.4.0.5081 免费版 14.84M | 英文 | 5.6
详情
NRG to ISO(nrg转iso镜像文件工具) V1.0 绿色免费版 284K | 简体中文 | 9.7
详情
Windows镜像工具 绿色免费版 4.89M | 简体中文 | 7.8
详情
DBC WimKit(wim编辑工具) V1.2.1.821 官方最新版 1.53M | 简体中文 | 9.3
详情 Install4j MultiPlatform Edition(java生成jar) V6.0 Build 6049 X64 官方免费版
59.46M / 英文 /10
Install4j MultiPlatform Edition(java生成jar) V6.0 Build 6049 X64 官方免费版
59.46M / 英文 /10
 Skin builder(程序皮肤制作工具) 7.0 汉化版
903K / 简体中文 /9.6
Skin builder(程序皮肤制作工具) 7.0 汉化版
903K / 简体中文 /9.6
 单文件软件封装工具 V1.0 绿色最新版
3.99M / 简体中文 /7.1
单文件软件封装工具 V1.0 绿色最新版
3.99M / 简体中文 /7.1
 QuickCHM(CHM制作工具) V2.6 绿色特别版
1.16M / 简体中文 /5
QuickCHM(CHM制作工具) V2.6 绿色特别版
1.16M / 简体中文 /5
 Inno Setup(安装制作软件) V6.0.5 汉化优化版
28.96M / 简体中文 /8.7
Inno Setup(安装制作软件) V6.0.5 汉化优化版
28.96M / 简体中文 /8.7
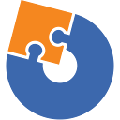 Advanced Installer (安装包制作) V16.9 官方多语版
148.95M / 多国语言 /8.9
Advanced Installer (安装包制作) V16.9 官方多语版
148.95M / 多国语言 /8.9