 iPic(图床神器) V1.5.4 Mac版
版本
iPic(图床神器) V1.5.4 Mac版
版本
网友评分:
 9.7分
9.7分
iPic for Mac是一款专业强大的图床神奇,能够自动上传图片、保存 Markdown 链接,并且不需要的其他的各种步骤,给你前所未有的插图体验。

上传前压缩图片
通过拖拽上传图片
通过服务上传图片 [Command + U]
上传复制的图片 [Shift + Command + U]
支持微博、七牛、又拍、阿里云、腾讯云等图床
自动保存 Markdown 格式链接
配合默认图床,可免费使用所有功能。如需使用其他图床,订阅 iPic 高级版即可,每年仅 50 元。将自动续订,可在到期 1 天前停止续订。

上传方式:
1. 拖拽图片上传
拖动是比较好玩的一种上传方式。只要将图片拖到菜单栏的 iPic 图标上,松手后就可以自动上传。
可以注意到,上传时菜单栏图标也会显示上传的进度。很简洁、却很实用,不再盲目等待。
使用这种方式,还可以一次性上传多张图片。图片上传后的顺序,和上传前选择的顺序一致。
2. 使用服务上传图片
在 Finder 中使用 服务 上传也是很高效的方式。只要在图片上右击、然后选择服务中的 使用 iPic 上传 即可。
除了使用菜单,更高效的方式是使用快捷键。只要选中图片,然后按下 Command + U 快捷键,即可自动上传。
如果你觉得默认快捷键 Command + U 不方便,也可以在 系统偏好设置 > 键盘 > 快捷键 > 服务 中修改 使用 iPic 上传对应的快捷键。
3. 复制图片后上传
手动上传
iPic 会自动监测剪切板的变化,当复制图片后,该图片会出现在 iPic 菜单中待上传区域。如果需要上传,点击菜单中该图片即可。手动上传比较适合临时上传少量图片。
自动上传
当在 iPic 菜单中开启自动上传后,复制的图片将会自动上传。比如,当我们基本完成了文章的编辑、图片的准备,需要批量将图片插入文章时,可以使用这种方式。
截图后上传
复制图片后自动上传的一个应用场景,就是上传屏幕截图,尤其是在开启自动上传后,截图、并上传将变得非常便捷。
注:一般截图工具都具备将截图保存到剪贴板的功能,如果没有修改过 Mac 系统截图的快捷键,可以使用 Command + Ctrl + Shift + 4将选中区域复制到剪贴板。
V1.5.4(2018年4月2日)
优化上传图片至默认图床。
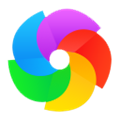 360极速浏览器 V12.2.1172.0 Mac版
106.02M / 简体中文 /10
360极速浏览器 V12.2.1172.0 Mac版
106.02M / 简体中文 /10
 网易有爱魔兽插件 V3.4.1.61508 Mac版
74.76M / 简体中文 /9.6
网易有爱魔兽插件 V3.4.1.61508 Mac版
74.76M / 简体中文 /9.6
 极云普惠云电脑Mac版 V1.0 官方版
23.87M / 简体中文 /10
极云普惠云电脑Mac版 V1.0 官方版
23.87M / 简体中文 /10
 爱思助手 V1.06.005 Mac版
129.75M / 简体中文 /7.1
爱思助手 V1.06.005 Mac版
129.75M / 简体中文 /7.1
 万能数据恢复大师 V3.2.0 Mac版
3.47M / 简体中文 /10
万能数据恢复大师 V3.2.0 Mac版
3.47M / 简体中文 /10
 WBIM五笔输入法 V3.4.7 Mac版
24.82M / 简体中文 /9.5
WBIM五笔输入法 V3.4.7 Mac版
24.82M / 简体中文 /9.5