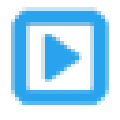 QVE屏幕录制 V2.6.3 官方版 / QVE屏幕录制软件下载
版本
QVE屏幕录制 V2.6.3 官方版 / QVE屏幕录制软件下载
版本
网友评分:
 8分
8分
QVE屏幕录制是一款非常好用的高清录屏软件,软件支持各种视频格式,可用于视频教学录制,会议录制,游戏录制,在线视频录制,个人作品演示录制等各种场景,提供了非常强大功能,是用户选择录屏软件的最佳选择,赶快来试试吧!

1、支持各种视频格式 mp4,flv,wmv,avi,mov,mkv,f4v,m4v
2、支持全屏和自定义区域录制,以及应用程序窗口录制
3、支持自定义帧率设置,高达每秒60帧
4、支持从摄像头录制
5、支持从电脑内部声音,扬声器, 麦克风录制
6、支持自定义水印文字,水印图片logo
7、支持语音降噪,录制高品质声音
8、支持屏幕画笔工具
9、支持屏幕截图png,bmp,jpg
10、支持鼠标点击效果
11、支持GIF动画录制

【如何录制视频】
1.设置参数
打开Qve屏幕录制软件,主界面选择【录制】,声音来源默认选择【全部】,【视频格式】默认mp4,选择录制的视频【画质】默认中.

2.开始录像
设置好软件的参数后,点击【开始录制】 按钮,也或按快捷键Alt+F8,开始录像,录像结束后,点击【停止录制】
按钮,也或按快捷键Alt+F8,开始录像,录像结束后,点击【停止录制】 按钮,或Alt+F12,列表会显示录像的文件大小和时长,点击更多操作
按钮,或Alt+F12,列表会显示录像的文件大小和时长,点击更多操作 ,选择打开目录.
,选择打开目录.

【如何设置图片水印】
主界面点击【设置】,在系统设置界面,点击【水印印设置】, 选择模式为图片,选择图片水印显示位置,选择图片文件.

【如何自定义区域录制】
主界面点击【设置】,在系统设置界面,点击【常规设置】,勾选自定义区域录制, 点击选择录制区域,然后按住鼠标左键拖动,框选录制区域,选择录制区域完毕后,双击选择的区域,回到主界面开始录制。

【如何快速录制视频】
主界面选择【录制】,点击开始录制按钮或快捷键Alt+F8,开始录屏,如果需要结束录屏,点击停止录制按钮或快捷键Alt+F12停止录制,录制的文件保存在本地,点击更多操作 ,打开目录。
,打开目录。

【如何只录视频不录声音】
主界面选择【录制】,勾选静音,点击开始录制按钮或快捷键Alt+F8,开始录屏,如果需要结束录屏,点击停止录制按钮或快捷键Alt+F12,录制的文件保存在本地,点击更多操作按钮,打开目录。

会员权益未生效怎么办?
用户购买会员,付款成功后,在使用过程若还提示“开通VIP”一般出现该种情况,是网络延时导致会员权益未生效,需要用户退出当前登录的账号,重新登录后,账号显示VIP,即可使用.
VIP账户可以多台电脑使用吗?
VIP账户可以在多台电脑上使用吗?只要购买VIP成功后,VIP权益会立即生效,你可以在多台电脑上登录该账户 ,不受电脑和使用人数限制。

EV录屏兼容版 V4.2.4 官方版 29.87M | 简体中文 | 6.3
详情
Readygo Screen Recorder(屏幕录像软件) V1.0.1.0 官方版 19.51M | 简体中文 | 8
详情
Screen AVI CAM(avi录屏软件) V4.7 绿色版 4.47M | 英文 | 10
详情
Xbox Game Bar(Windows游戏组件) V5.822.10271.0 独立版 58.64M | 简体中文 | 9.6
详情
XRecorder电脑版 V2.4.1.1 免费PC版 26.41M | 简体中文 | 6.7
详情
嗨格式录屏大师 V3.96.25.246 最新版 1.18M | 简体中文 | 6.8
详情 美拍视频 V9.7.200 免费PC版
84.45M / 简体中文 /8.2
美拍视频 V9.7.200 免费PC版
84.45M / 简体中文 /8.2
 作曲大师简谱五线谱音乐软件 V7.30 官方最新版
14.54M / 简体中文 /9.2
作曲大师简谱五线谱音乐软件 V7.30 官方最新版
14.54M / 简体中文 /9.2
 Guitar Pro 5(吉他谱打谱软件) V5.2 中文免费版
11.2M / 简体中文 /6.9
Guitar Pro 5(吉他谱打谱软件) V5.2 中文免费版
11.2M / 简体中文 /6.9
 录酷游戏录像器 V2.7.6 官方免费版
1.69M / 简体中文 /8.3
录酷游戏录像器 V2.7.6 官方免费版
1.69M / 简体中文 /8.3
 音效精灵 V9.9.0.0 官方版
4.69M / 简体中文 /5.4
音效精灵 V9.9.0.0 官方版
4.69M / 简体中文 /5.4
 简谱乐章 V0.2 绿色免费版
226K / 简体中文 /9
简谱乐章 V0.2 绿色免费版
226K / 简体中文 /9