 MAGIX Movie Edit Pro 2019 V18.0.1.213 汉化破解版 / Movie Edit Pro18中文破解绿色版
版本
MAGIX Movie Edit Pro 2019 V18.0.1.213 汉化破解版 / Movie Edit Pro18中文破解绿色版
版本
网友评分:
 5分
5分
MAGIX Movie Edit Pro 2019是一款非常专业的家庭视频编辑软件。该18.0版本也就是软件2019版本,在功能上较之前的老版本有一个明显的提升,增加了超过1500种转场、菜单、引导和后投等效果,支持200多媒体音轨,支持原声音乐,该版本内置破解补丁,用户可永久免费使用。
MAGIX Video Pro是一款非常受欢迎的家庭视频软件,是编辑屏幕样式以及专业人士的最佳选择,并且简单易用的功能使得该软件成为想要转换未经加工的视频胶片电影为令人印象深刻的电影的任何人士的首选。可以进行理想的剪辑,制作特殊效果和三维立体变换并且可以创建你自己的音轨。一个集成的CD & DVD制作实用工具使得该软件可以简单制作动画章节菜单,就像在DVD视频上看到的那样,并且可以把你的记忆卡上的内容录制到CD & DVD上。

1、优化性能
在具有高分辨率材料的大型项目中,播放过程可能不顺畅。您可以找到解决此问题的提示和技巧。
2、电影模板
电影模板可用于将照片转换为简短的专业剪辑。例如,这些类型的剪辑可以作为电影的预告片在线发布,也可以通过电子邮件发送给朋友。您所要做的就是用您自己的视频素材替换电影模板中的占位符并更改标题。
3、场景识别
自动场景识别可帮助您将较长的视频分解为单个场景。此功能可分析图像剪切的记录。识别的场景可以保存为拍摄并按新顺序排列。
4、效果蒙版
软件中的效果不仅可以应用于整个图像,还可以应用于各个区域。您可以在效果蒙版的帮助下完成此操作。该视频将向您展示如何使用这些。
5、旅行路线动画
对于具有多个位置的录制,通信位置更改通常很重要。最简单的方法是使用旅行路线动画。我们将向您展示如何在您的个人旅行路线中立即创建一个小剪辑。
6、Multicam模式
有时几个摄像机从不同角度记录相同的场景。 Multicam模式使这些类型的视频更容易组合在一起。通过在预览监视器中单击鼠标,您可以直观地编辑视频。
7、立体3D
主要就是通过添加第三维来增加视频的深度。该视频将向您展示如何从立体3D相机导入和编辑录像。该视频还将解释3D导出操作“anaglyph”和“Side-by-Side”。

1、其中的一种。快速。
具有一系列自动程序向导导入,优化,编辑 - 开始制作自己的电影的最快方式。自动生成电影或手动创建自己的电影。高速的结果,每一次。
2、其中的一种。
简单。将您的愿景变为现实设置您希望您的素材出现的顺序,并仅保留最佳场景。使用故事板或时间轴模式。
3、其中的一种。豪华。
具有多达1,500种效果适用于各种场合的正确效果,从家庭聚会视频到旅行视频博客。高品质效果旨在发挥您的电影最佳效果。
3、特殊效果
通过精选的令人印象深刻的镜头光晕和灯光效果,让您的视频成为众人瞩目的焦点。
4、加效果包
商店中的最新效果,并使您的素材保持最前沿。
5、图像稳定
轻松将最不稳定的镜头转变为完美稳定的镜头。使用proDAD Mercalli V2防抖。
6、平滑的代理编辑
通过超级流畅的代理编辑轻松编辑高达4K的高分辨率素材。
7、Multicam编辑
使用最多4个不同的摄像机角度编辑素材,以确保捕获每个镜头的最佳侧面。现在同时进行编辑。
8、射击比赛
将最佳场景的外观应用于所有素材,以进行自动视觉升级。只需单击即可实现全自动功能。
1、下载数据包然后解压,双击“Movie_Edit_Pro_2019_Premium_DLV.exe”然后点击agree and install
2、软件正在安装请耐心等待
3、安装完成,点击leti's get started
4、安装完成后运行升级包“Update_18.0.1.213.exe”点击next直到安装结束即可
5、到电脑桌面找到软件,点击鼠标右键——打开文件位置
6、将破解补丁“videodeluxe.exe”复制到上一步打开的文件目录下替换原文件,一般目录路径为:C:\Program Files\MAGIX\Movie Edit Pro Premium\2019

7、将破解补丁Protein_x64.3.17.dll复制到:C:\Program Files\MAGIX\Movie Edit Pro Premium\2019\Protein目录下替换原文件即可

一、项目,电影和物体
在MAGIX Movie Edit Pro中,您将使用“项目”,“电影”和“对象”。为了快速而直观地工作,了解这三个层次结构术语之间的区别非常重要。
1、项目
“项目”包括您要包含在光盘上的所有内容。通常,这意味着一个或多个电影以及用于选择要播放的电影的菜单结构。可以将项目另存为硬盘上的“MVP”文件,并可以稍后加载以进一步编辑电影。
2、电影
“电影”可以是一个视频剪辑,也可以是剪辑和照片的组合。它还可以包括音乐,标题,转场等等。
每个电影都可以单独导出为视频。可以将“项目”视为一种抽屉类型,您可以在其中放入多个要一起编辑并刻录到同一张光盘的电影。
3、对象
“对象”是电影的各个单元。有不同类型的对象:视频,照片,标题,转场,装饰元素,音频(声音)。
摘要:“项目”包含“电影”,“电影”包含“对象”。
二、程序开始
安装MAGIX Movie Edit Pro后,从Windows开始菜单启动程序。
该程序将启动并打开以下预设对话框:
注意:这些设置不会影响内部处理质量,可以随时通过“文件>设置>电影”进行更改。
1、新建项目向导
项目名称:选择新项目的名称。
项目文件夹:选择用于保存项目的位置。
电影设置:标准电影设置包含在此处的多个类别中。无论选择哪种类别,都会显示推荐的预设。但是,无论预设如何,都可以设置所需的任何帧频。电影设置现在还包括社交媒体的预设。这使得导入和编辑方形或纵向视频变得容易。
打开电影设置:如果要查看电影设置并进行调整,请在此处选中复选框。单击“创建项目”时,将打开“项目/电影设置”。
将媒体复制到项目文件夹:激活此选项可将导入到项目中的所有文件的副本保存在项目文件夹中,以便将来可以在此处打开它们进行编辑。
当在同一项目中使用来自各种媒体设备(例如硬盘驱动器,USB闪存驱动器,SD卡)的文件时,此选项旨在使事情集中。内置硬盘驱动器是在MAGIX Video Pro X中处理项目的最佳选择,因为与外部存储设备相比,它可以更快地访问文件。如果使用存储在外部设备上的文件,则可能会导致性能降低和编辑时出现延迟。存储在内部驱动器上还可以确保您可以访问所有项目文件进行编辑。
2、加载项目
您可以在此处选择并加载以前保存的项目。
三、导入视频
在下面的内容中,我们假设您要将AVCHD记录导入到程序中。
提示:请密切注意用于保存文件和素材的文件夹,以便可以再次轻松找到它们,以在MAGIX Movie Edit Pro中导入和编辑它们。不要将文件保存在C:Windows下或任何程序文件夹中!给您的文件和文件夹简明扼要的名称。
如果您现在没有此类记录,则可以从硬盘加载材料,以试用MAGIX Movie Edit Pro工作流程。我们建议为此使用随附的演示项目:
在媒体池中,单击按钮“我的媒体>项目”。
接下来,双击打开“_Demo”文件夹,然后加载MVP电影文件。
(„_Demo.MVP“)双击。
注意:如果您将媒体导入项目,则MAGIX Movie Edit Pro必须始终有权访问这些文件。这意味着您不能重命名这些文件,例如。G。在Windows资源管理器或媒体池中,如果由于MAGIX Movie Edit Pro无法找到它们而已将其导入。重命名或重定位文件可能会导致错误消息,您将不得不再次指定文件和文件夹。对于较大的项目,这可能会非常耗时。
四、插入AVCHD素材
将您的AVCHD存储设备(相机,USB记忆棒,SD卡等)连接到PC。您可能首先必须打开相机。
单击预览监视器下方的红色按钮。
录音选择对话框将打开:
从录制对话框中选择“AVCHD”。
AVCHD导入向导将打开。
选择连接的存储设备作为“视频源”。
出现文件列表。
在文件列表中,选择从设备导入的所有录像。
您可以使用对话框中间的预览监视器来预览所有录像,以确定它们是否适合您的电影。
选择所有视频后,在“导入选项”中选择是将录音直接放置到电影项目中还是直接复制到计算机的硬盘中(选择“保存在文件夹中”下的位置)。您也可以在导入后自动删除录音
标签: Movie Edit Pro 视频后期
 水印宝电脑版 V6.3.1 官方PC版
234.18M / 简体中文 /5.3
水印宝电脑版 V6.3.1 官方PC版
234.18M / 简体中文 /5.3
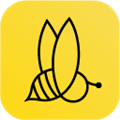 蜜蜂剪辑VIP破解版 V1.7.10.25 免费会员激活码版
63.34M / 简体中文 /1.4
蜜蜂剪辑VIP破解版 V1.7.10.25 免费会员激活码版
63.34M / 简体中文 /1.4
 MKVToolnix(mkv视频制作软件) V9.6.0 多语免费版
26.73M / 简体中文 /7.2
MKVToolnix(mkv视频制作软件) V9.6.0 多语免费版
26.73M / 简体中文 /7.2
 camtasia studio V8.6 免费中文版
267.29M / 简体中文 /2.6
camtasia studio V8.6 免费中文版
267.29M / 简体中文 /2.6
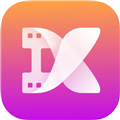 花瓣剪辑PC版 V1.0.0.310 官方最新版
139.96M / 简体中文 /2.3
花瓣剪辑PC版 V1.0.0.310 官方最新版
139.96M / 简体中文 /2.3
 爱剪辑专业版破解版 V3.0 永久免费版
374.94M / 简体中文 /0.9
爱剪辑专业版破解版 V3.0 永久免费版
374.94M / 简体中文 /0.9