 雷电安卓模拟器32位安装包 V5.0.82 官方最新版 / 雷电模拟器32位电脑版官方下载
版本
雷电安卓模拟器32位安装包 V5.0.82 官方最新版 / 雷电模拟器32位电脑版官方下载
版本
网友评分:
 7.9分
7.9分
雷电模拟器32位电脑版是一款非常经典的电脑安卓模拟器。它采用世界领先的内核技术,基于Android5.1.1版本内核开发,是同类中性能较为突出的模拟器,并且该版本支持Win 32位操作系统,方便用户在32位的电脑上进行的玩手游,让你感受更大的屏幕、更快的速度、更完美的操控体验。
雷电模拟器的兼容性也非比寻常,即便用户的电脑配置一般,也能稳定地模拟运行各类安卓游戏和软件。况且雷电模拟器2025最新版的推出,对游戏玩家来说更是一个实打实的惊喜。因为新版本的性能有着非常大的加强,能够保证游戏稳定顺畅、极速多开、完美兼容。与一般的模拟器相比,雷电模拟器的运行速度也可以说比较快的了,尤其是应用中自带的VT提速功能,可以免费为用户进行游戏加速。

1、雷电模拟器支持手柄使用,插入手柄(右上角手柄图标显示蓝色表示已连接),打开按键设置——手柄操控,自定义按键。即可使用
2、雷电模拟器支持多开批量操作,多开方案加入批量操作功能,实现多开,关闭模拟器,自动排列窗口,批量新建,复制等功能。几十开甚至上百开的用户都能管理模拟器。
3、雷电模拟器虚拟定位,内置虚拟定位功能,一个步骤就可以进行虚拟定位。

1、自定义操作,预设按键,轻松上手
2、雷电模拟器多开器,同时玩多款游戏
3、同步器,同时控制多个窗口操作
4、操作录制自动管理您的游戏
5、高FPS/图形,畅享120帧超清画质

1、为手游发烧者而生,比手机更好玩
2、极致性能,游戏利器,超强300FPS跑分
3、竞技级操控手感,无数次细节调校,毫秒级延迟,只为竞技级手感
4、更开放,更自由,应用多开,小号多款游戏同时进行,探索无限玩法

1、完美的操控性能:键盘鼠标玩游戏,操作简单方便,单手秒杀手机党
2、任性的无限多开:挂机,小号多款游戏一起同时进行不受限制
3、全新的性能之王:强大兼容各类游戏、操控顺畅、稳定高效

VT是CPU虚拟化技术,当我们的电脑上安装的安卓模拟器,要是开启VT可以使得在电脑上玩手游有着更加流畅的体验。近期有部分用户在问雷电模拟器怎么开VT?其实方法很简单,下面小编就为大家带来,希望对你有所帮助。
具体操作如下:
1、我们首先打开雷电模拟器,页面会提升检测检测到未开启VT,大型游戏会卡顿,我们需要点击vt标志。
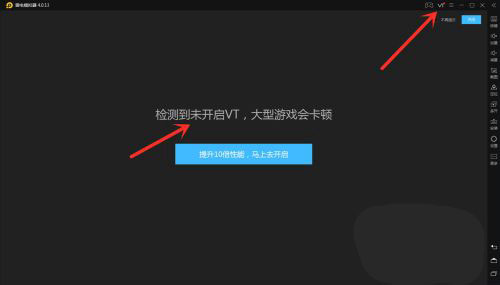
2、然后开启vt模拟器,关不雷电模拟器,重新启动电脑。
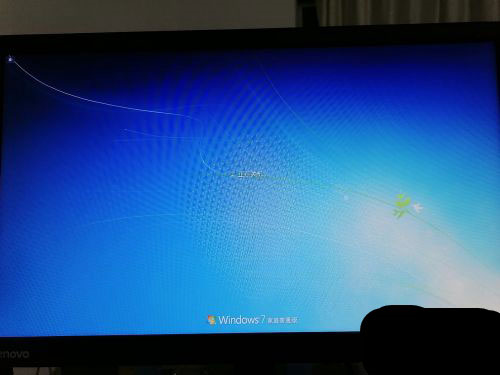
3、我们在重启电脑的时候页面显示电的品牌时【Lenovo】的界面,这是我们长按F1键。
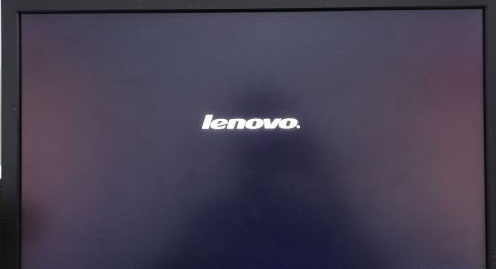
4、就可以进入联想电脑的BIOS设置界面。
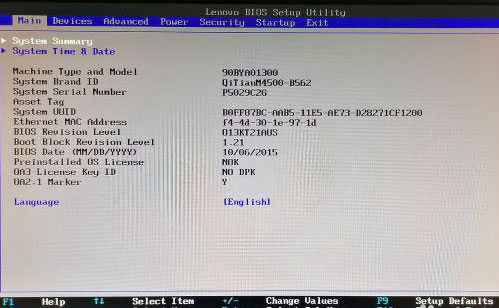
5、这时按键盘上的向右键→到Advanced键,弹出如下窗口。
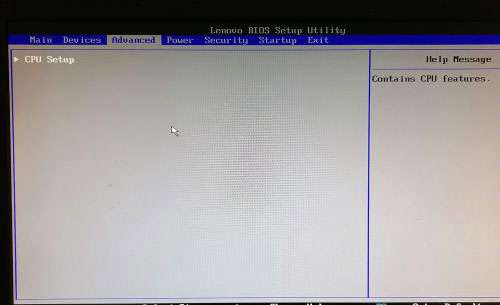
6、再按键盘上的【Enter】键,进入【CPU Setup】页,弹出如下窗口。
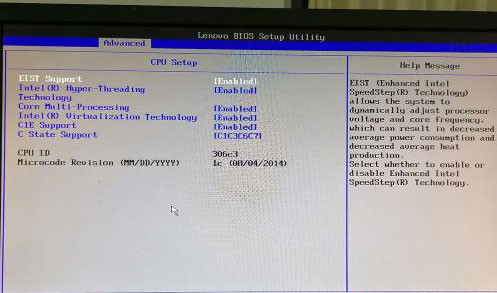
7、按键盘上的向下键【↓】到 【Intel Virtualization Technology】项,就是我们要找的VT虚拟化技术。
看到后面是【Disabled】,表示未启用。
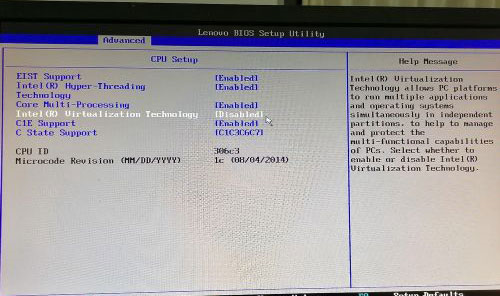
8、按键盘上的【Enter】键,弹出弹框。
按键盘上的向下键【↑】到【Enabled】,接着按键盘上的【Enter】键确定。
回到设置界面可以按到此时VT项后显示的是【Enabled】,表示已开启。
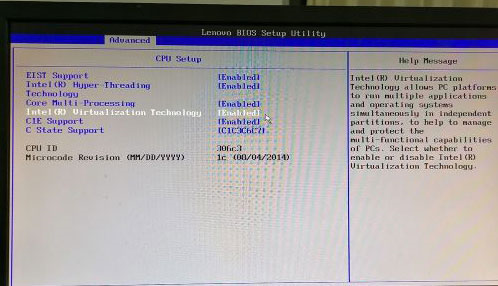
9、按键盘【F10】键,弹出弹框。选【Yes】,按接着按键盘上的【Enter】键确定,保存更改后的设置并退出。
电脑随后开机。
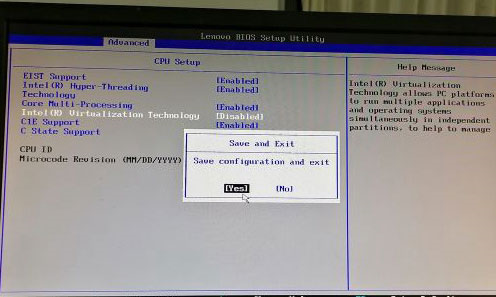
10、最后查看开启VT后的雷电模拟器
我们进入雷电模拟器。点击vt就不会提升,说明电脑的vt已经被打开。
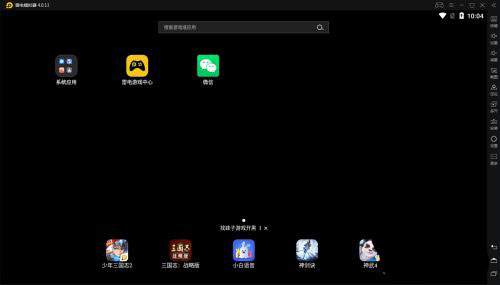
用雷电模拟器电脑版玩手机游戏,怎么设置才能更流畅呢?小编以和平精英为例,为大家介绍一下相关的步骤教程:
第一步:打开雷电模拟器电脑版,设置好模拟运行的基础参数设置以及清晰度设置。
分辨率设置:普通配置电脑,平板状态下选择1600*900的分辨率。
内存设置:4G内存的电脑建议选择 2G(2048M内存),8G内存的电脑建议设置 4G(4096M),16G以上内存的电脑建议选 8G(8192M)。
CPU设置:建议选择2核。如果你电脑cpu是8核的,那你可以给模拟器分配4核。
必须是登录游戏状态下,才会出现的设置:一般选择720P。
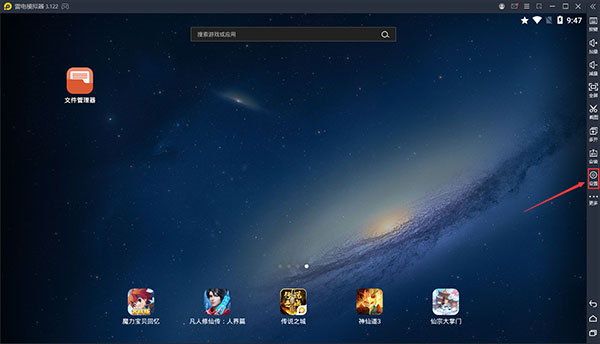
先点击右侧的设置按钮,就会弹出下面的设置参数。
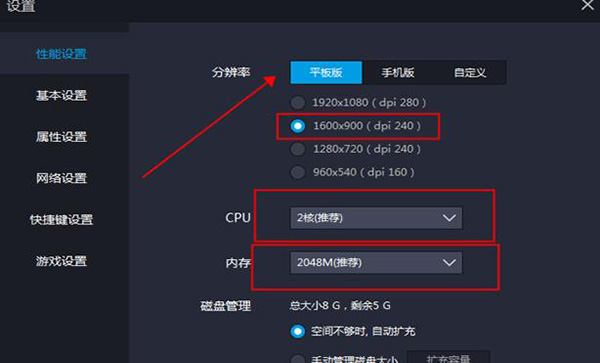
分辨率、内存、CPU设置。
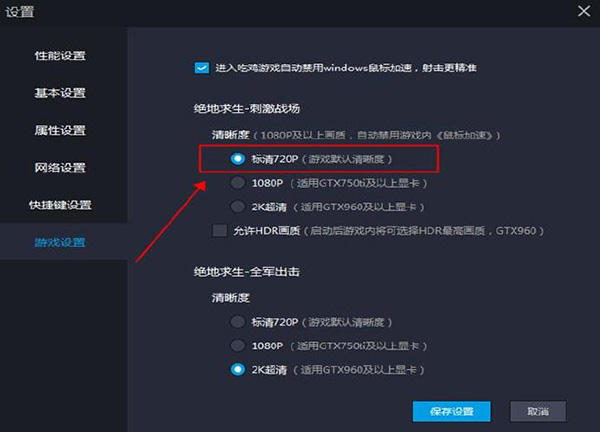
清晰度设置(谨记,流畅比画质要重要,如果能保证流畅度,你可以设置高一点,如果卡,按这个设置)。
第二步:按键设置操作,必须选右键开镜。不要选别的。
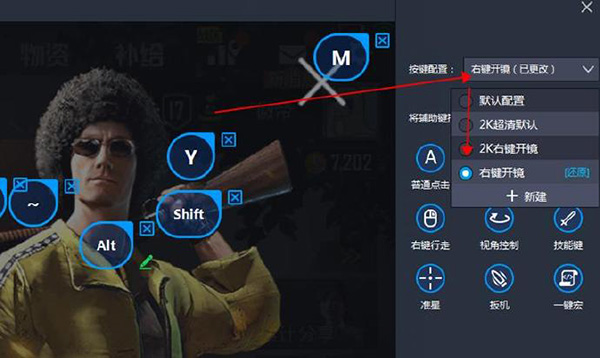
第三步:游戏内画面品质和帧数调整
4G内存 gtx950显卡以下的用户 普通配置:请选择流畅+低或中(选择中可能会卡,要看电脑显卡,如果选择中卡的话就选择低~)。
8G的电脑 gtx950显卡 中等配置:请选择均衡+中高。
16G以及16G以上内存,显卡gtx1050及以上 高等电脑配置:怎么设置都随你选择。
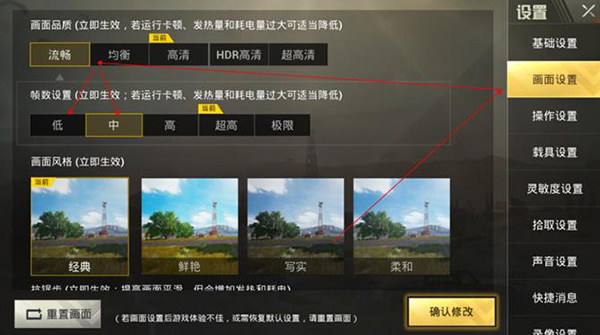
1、关闭360核晶防护
打开360安全卫士,在左下角找到防护中心点击进入,核晶防护就在防护中心的右上角;再次点击把核晶防护功能关闭就可以了。要注意的是,直接退出360是没用的,一定要关了核晶防护设置。当然没有装360的可以直接路过这个步骤。如果安装的avast防毒软件,参考这个教程:关闭核晶防护如果装的是卡巴斯基,建议关闭。关闭核精防护后,记得重启电脑
2、把模拟器的CPU和内存调大
打开雷电模拟器,找到右上角的软件设置,或者右侧栏的设置按钮并打开,在性能设置面板把CPU和内存两个项目调到CPU4核,内存4096M,点击保存即可。如果电脑配置较差(一般推荐E5系列或以上),设置成4CPU和4096M内存后,电脑总体的cpu和内存占用超过85%,就需要适当调低模拟器的cpu和内存
3、开启VT
查看模拟器右上角,如果没有提示VT字样,说明VT已经开启,则VT这一块没问题;如果是显示了VT字样的话,可以参考开头给大家提供的VT设置入口,只要按照步骤操作就可以轻松开启电脑VT了。开启vt,模拟器可以提高90%的性能;开启vt后模拟器可以设置更高的cpu,不然cpu只能设置1
4、升级显卡驱动
本篇教程以“驱动人生”为例,直接在雷电游戏中心就可以下载了,按照步骤安装运行“驱动人生”,进入驱动主界面之后点击立即体验。选择稳定模式,更新或重装你需要用到的驱动程序,如果稳定模式的驱动版本还是无法解决问题,就用最新模式的驱动版本。如果驱动人生无法安装驱动,建议到显卡官网下载驱动安装,注意:升级完后记得重启电脑!
5、查看电脑CPU和内存占用
在电脑桌面底部任务栏点击右键,找到任务管理器并点击进入,在任务管理器的性能面板中查看CPU和内存使用情况,如果满了那就是电脑配置太低了,开启模拟器的时候需要把其他的软件都退出,以减少CPU和内存占用
6、切换独立显卡
一些大佬的电脑存在双显卡的情况,这个时候就需要切换独显来运行模拟器了。相对来说,用独显跑模拟器会非常流畅,什么卡顿、闪退、掉帧等问题都会迎刃而解。默认情况下模拟器是自动使用独立显卡运行的,但是可能会有一些特殊情况导致程序没有使用独显,大家按照以下步骤操作切换即可
A卡切换独立显卡的方法如下:右击桌面空白处,选择配置可交换显示卡,进入Radeon设置界面后,在底部的首选项中找到Radeon更多设置点击进入,在电源一项中找到可切换显示卡应用程序设置,往下拉就可以看到了。如果你最近用过模拟器,可以在最近用过的应用程序里寻找,把图形设置改成高性能;如果最近没有用过则在所有应用程序里添加再改高性能,最后点击右下角的应用
N卡切换独立显卡的方法如下:同样是右击桌面空白处,点击NVIDIA控制面板,进入控制面板之后3D设置的管理3D设置,在右边的程序设置中,把模拟器主进程添加进去。要注意的是这个进程的路径,是在C盘的Program Files/dnplayerext2文件夹中,并不是模拟器的安装路径。添加完成后,点击右下角的应用按钮,退出即可。
7、win10补丁导致卡顿
卸载系统补丁(KB4100347),提升10%的cpu性能。部分用户win10系统更新(KB4100347)补丁后导致模拟器越来越卡,所以遇到这种情况下导致电脑卡顿的伙伴,还是建议卸载系统补丁(KB4100347),右键点选电脑-属性,在弹出视窗选择控制面板-程序-程序和功能,选择检查已安装的更新。点选要卸载的更新,Microsoft Windows的安全性更新(KB4100347),选择卸载。卸载完后补丁后,win10系统有可能会自动更新补丁,需要关闭系统自动更新补丁。最后需要注意的是卸载系统补丁,有可能会存在不可知的风险,请大家自行决定是否卸载。
 447.57M
447.57M
 2.51M
2.51M
 1.25M
1.25M
 378.94M
378.94M
 555.29M
555.29M
 325.92M
325.92M
 461.23M
461.23M
 雷电安卓模拟器5.0 V5.0.82 官方最新版
461.23M / 简体中文 /8
雷电安卓模拟器5.0 V5.0.82 官方最新版
461.23M / 简体中文 /8
 雷电模拟器64位 V9.1.30 官方最新版
2.51M / 简体中文 /7.3
雷电模拟器64位 V9.1.30 官方最新版
2.51M / 简体中文 /7.3
 联想安卓模拟器 V8.1.0 官方版
492.87M / 简体中文 /4.5
联想安卓模拟器 V8.1.0 官方版
492.87M / 简体中文 /4.5
 夜神模拟器 V7.0.6.1 官方最新版
408.9M / 简体中文 /6
夜神模拟器 V7.0.6.1 官方最新版
408.9M / 简体中文 /6
 FreePiano(电脑键盘钢琴模拟器) V2.2.2.1 官方免费版
1.13M / 简体中文 /5.9
FreePiano(电脑键盘钢琴模拟器) V2.2.2.1 官方免费版
1.13M / 简体中文 /5.9
 拳皇2002风云再起完全解密版 V1.0 PC免费版
42.45M / 简体中文 /6.4
拳皇2002风云再起完全解密版 V1.0 PC免费版
42.45M / 简体中文 /6.4